
出荷予定
![]()
注文CSVアップロード
出荷予定ページの機能
注文CSVファイル作成
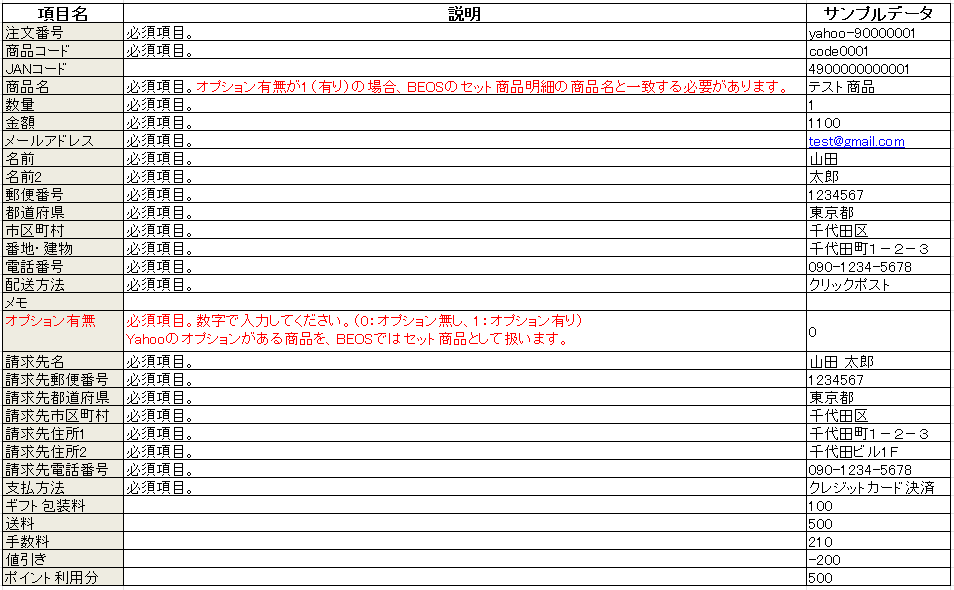
①CSVファイルの準備
アップロードする注文データCSVを用意してください。
※初めての方は、注文データ登録前に店舗マスタの設定をしておいてください。
注文CSVファイルのアップロード

①「注文CSVをアップロード」をクリックする
画面左のメニューより「出荷予定」ページに遷移してください。
画面右側にある「注文アップロード」ボタンを押し、注文アップロード画面を開いてください。
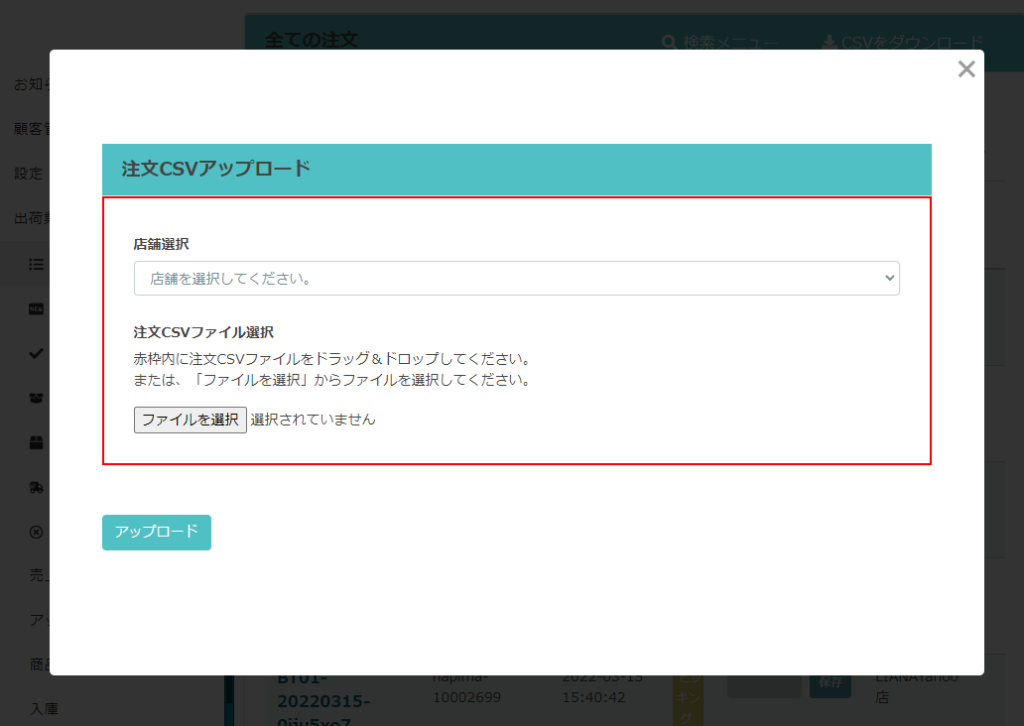
②店舗選択
注文を登録する店舗を選択してください。
③注文CSVファイル選択
赤枠内に注文CSVファイルをドラッグ&ドロップしてください。または、「ファイルを選択」からファイルを選択してください。
④アップロード
店舗、注文CSVファイルを選択したら「アップロード」をクリックします。
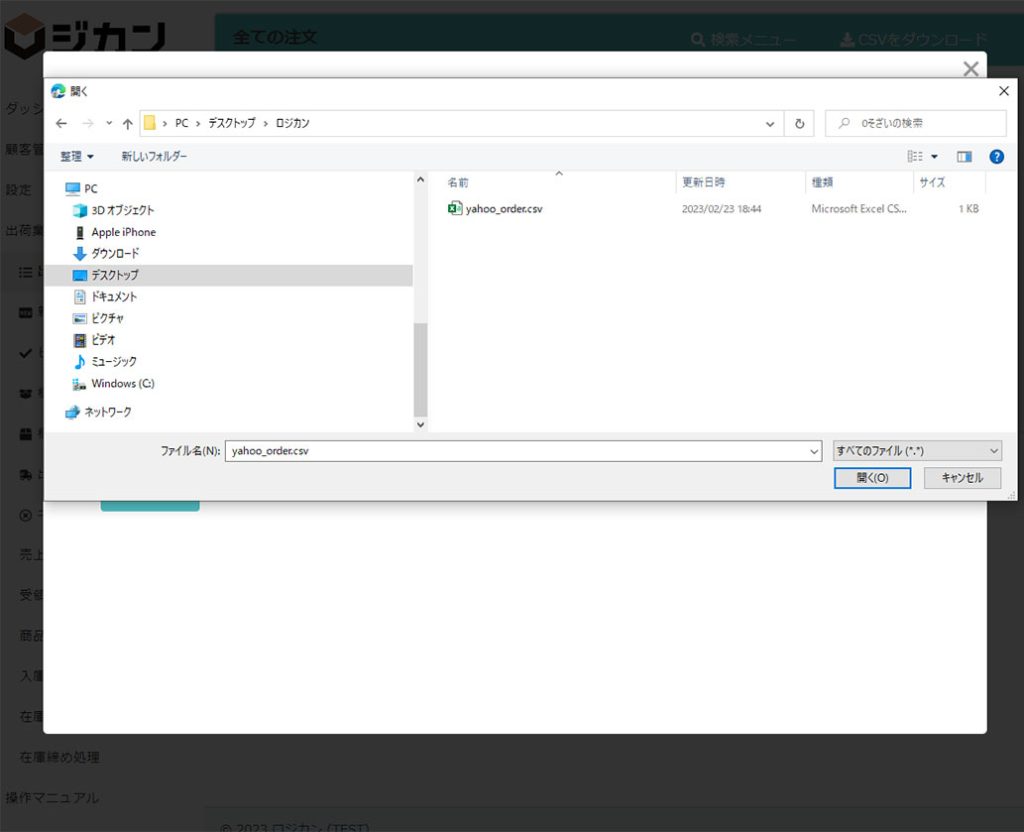
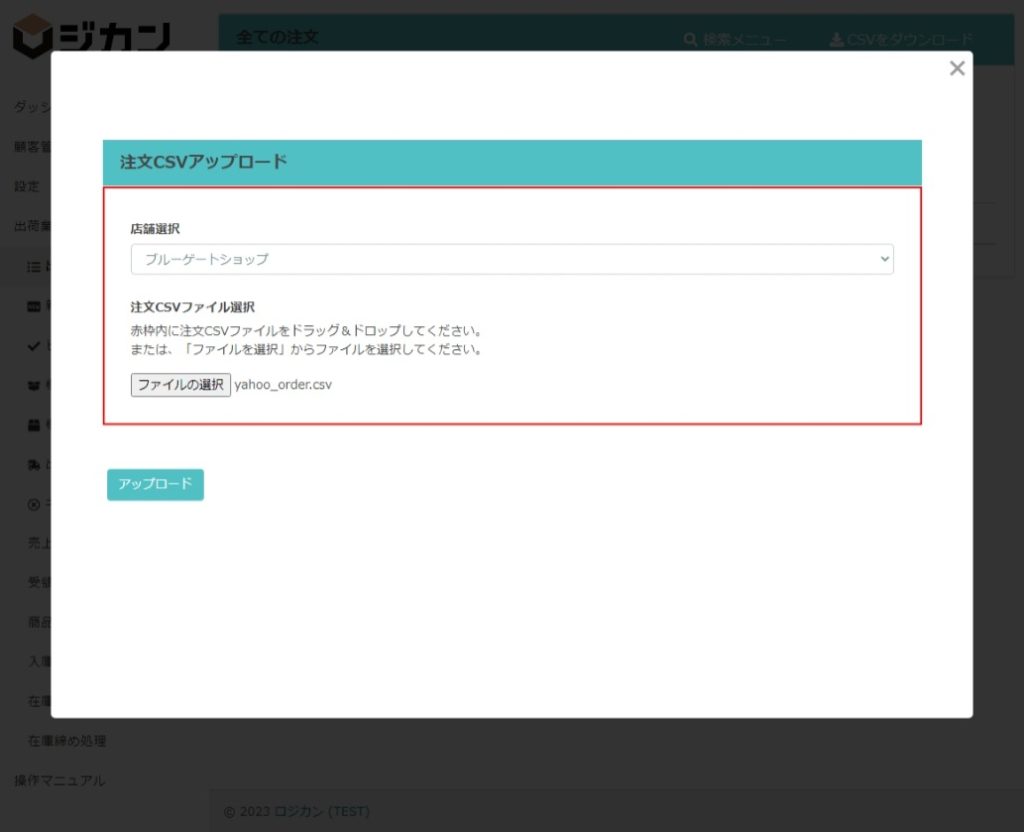
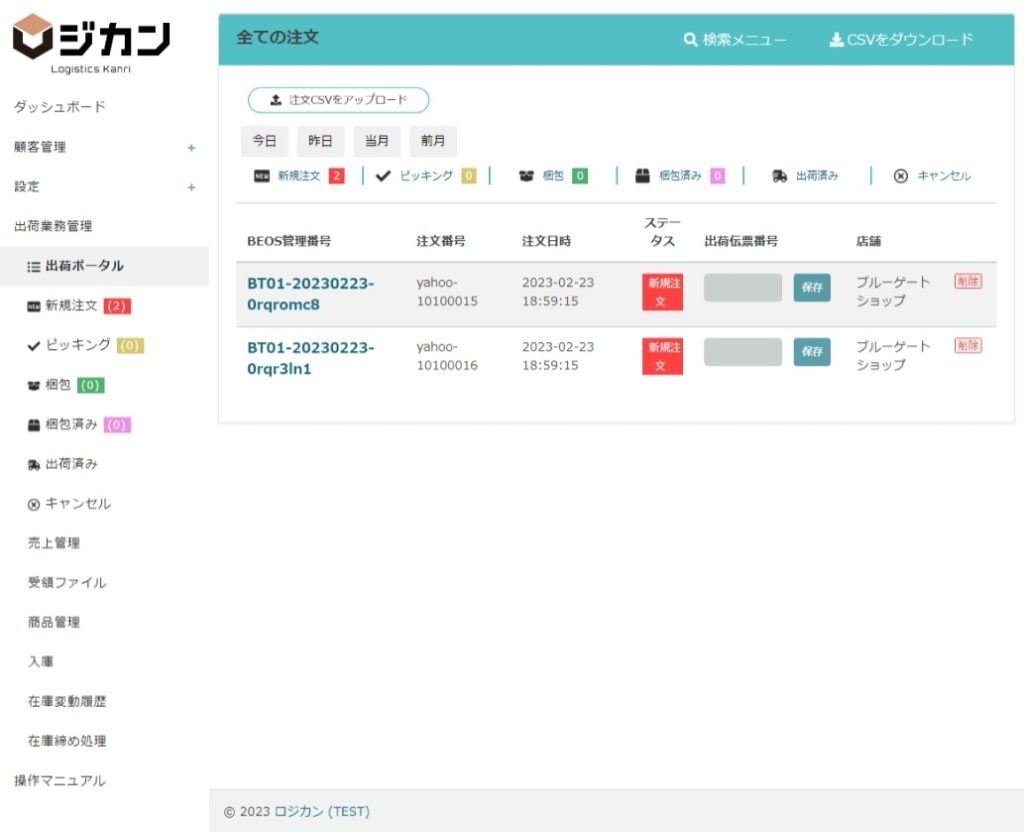
⑤新規注文
注文CSVファイルがアップロードされると注文情報が一覧に表示されますので、「新規注文」の件数を確認してください。
出荷業務に進む場合は、「新規注文」をクリックしてください。「新規注文」ステータスの画面に遷移します。

⑥エラーメッセージ、ワーニングメッセージ
注文CSVファイルに不具合がある場合は、アップロードできません。注文CSVファイルに不具合内容の左記のエラーメッセージが表示されますので、注文CSVファイルを修正してください。
※ 1件でもエラーがあるとアップロードできません。
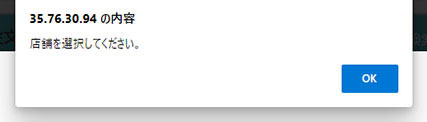
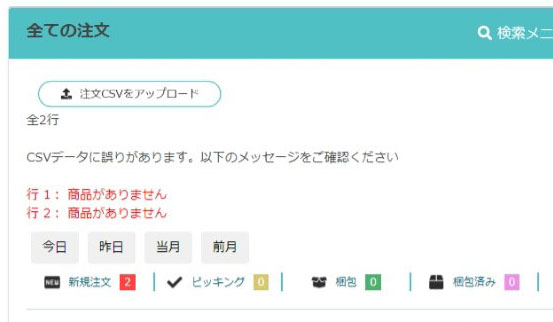
【商品がありません】
一致するJANコードがロジカン内で見つからない場合に表示されます。
●JANコードが間違っていないか
●商品マスタに登録されているか
●商品コードが正しく登録されているか(商品コードを取込キーにしている場合)
を今一度ご確認ください。
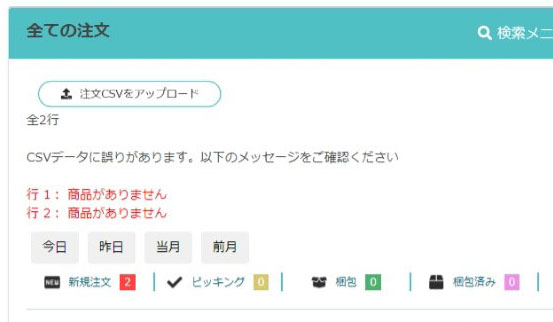
【在庫がない商品が含まれる場合】
在庫がない商品が含まれる注文が登録された場合、「未出荷一覧」に登録されます。
未出荷一覧の注文を出荷依頼へ移動するには、不足商品の在庫の追加を行ってください。
詳細な説明は「未出荷一覧」のマニュアルをご覧ください。
![]()
出荷作業を開始する
宛名を作成する
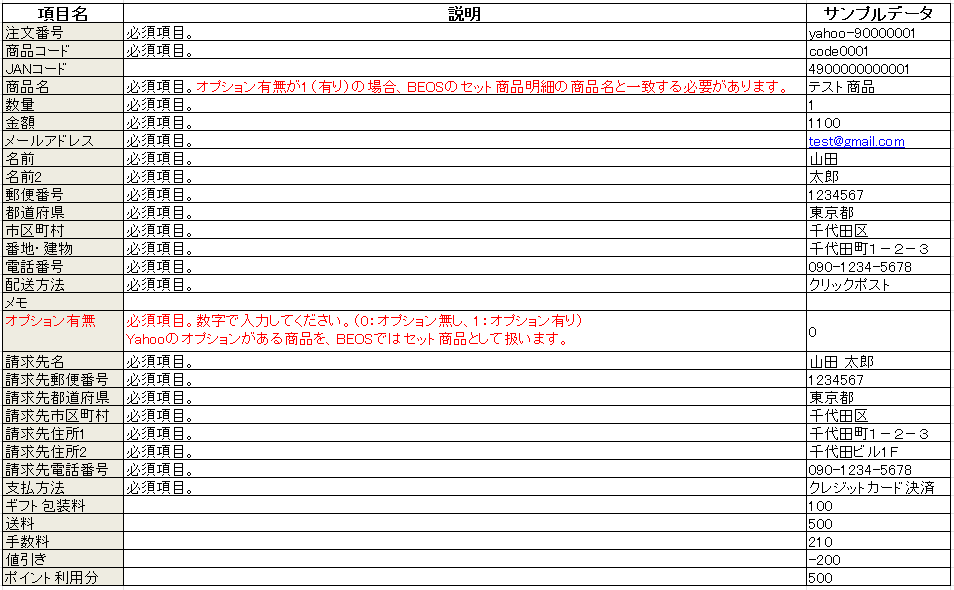
①宛名を作成する注文を選択
宛名を作成する注文の左にチェックを入れ、CSVをダウンロードしてください。
佐川急便、クリックポストのいずれかから選択できます。
商品に応じた配送方法のフォーマットでダウンロードしてください。
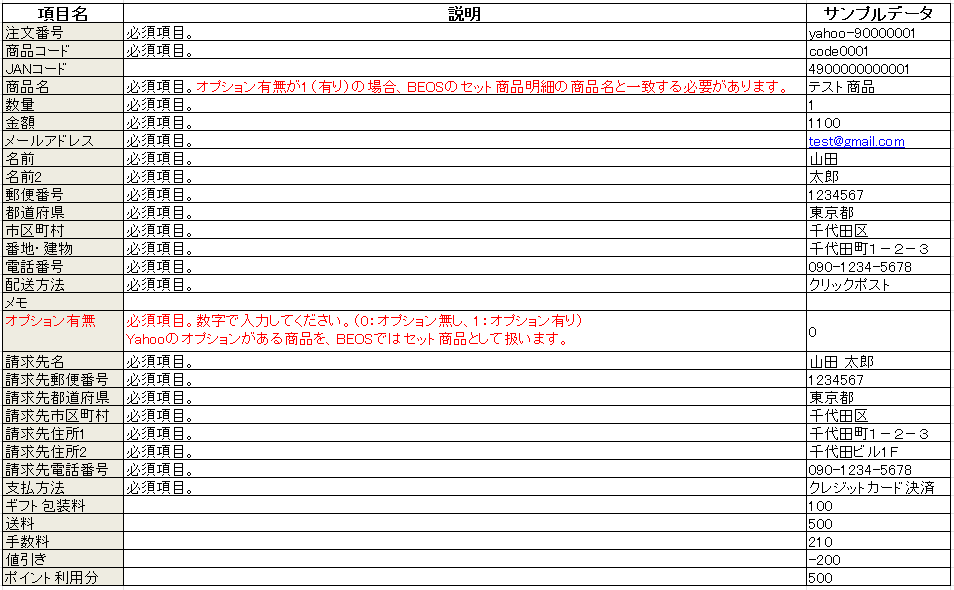
②CSVを各サイトにアップロードし宛名を作成する
各宛名作成サイトの手順に従い、宛名を作成してください。
ピッキングリストの作成
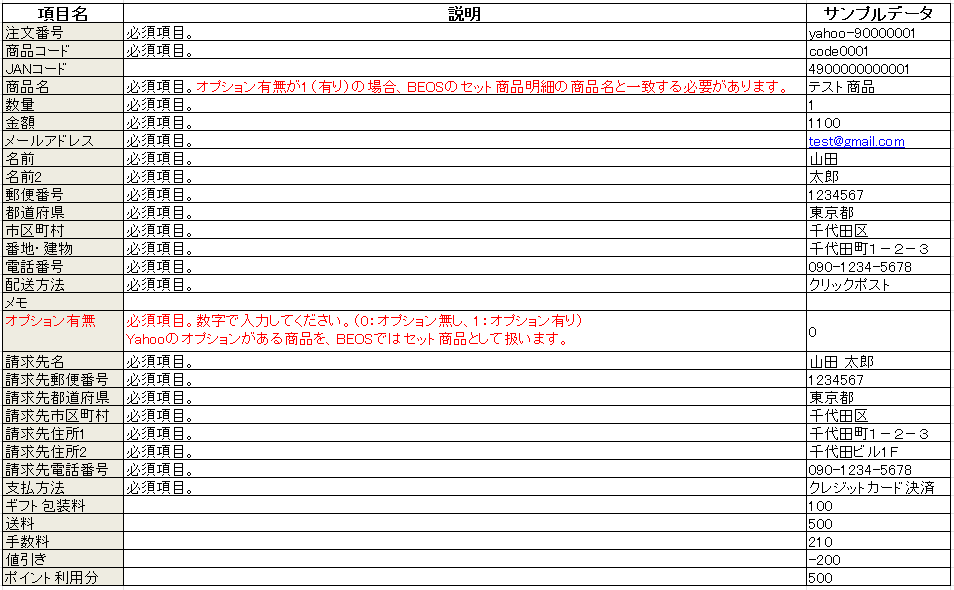
①出荷作業を開始する注文を選択する
出荷作業を開始する注文にチェックを入れ、「ピッキングリスト作成」のボタンを押してください。
「ピッキングリストが作成されました」のメッセージが表示されたら、ピッキングリスト作成完了です。
左メニューより「ピッキング」ページに遷移し、ピッキング作業を開始してください。
![]()
注文のキャンセル・訂正
注文のキャンセル
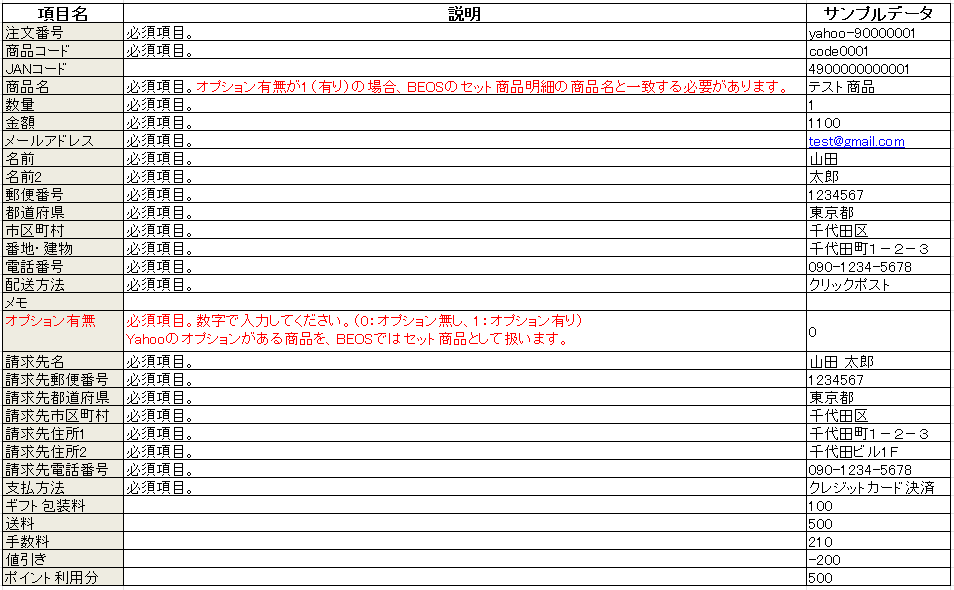
①注文をキャンセルする
注文の右側にある「キャンセル」ボタンを押してください。
「注文をキャンセルします。よろしいですか?」のメッセージが出たらOKを押し、注文をキャンセルしてください。
「キャンセルを承認しました」のメッセージが表示されたら完了です。
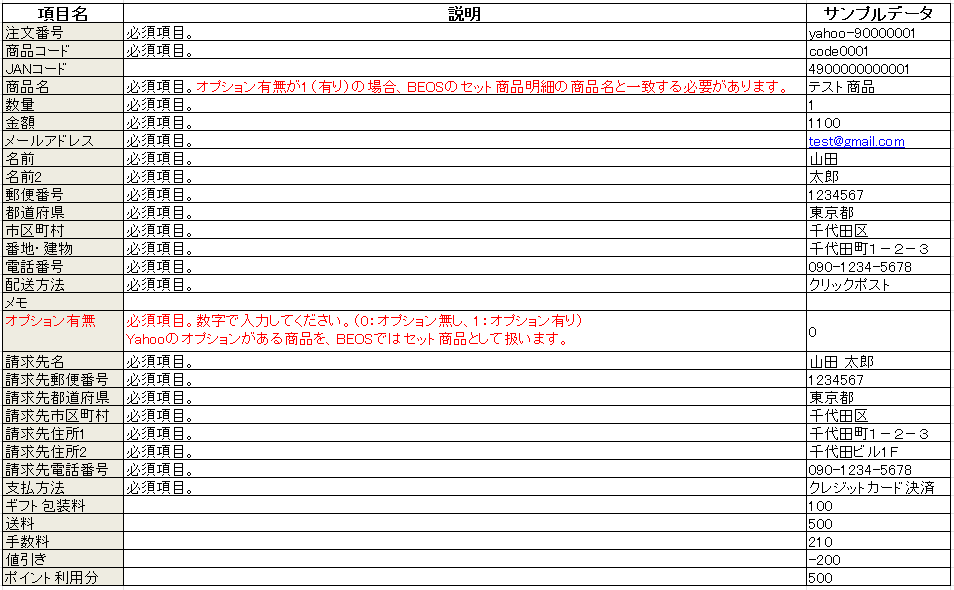
②キャンセルした注文を確認する
キャンセルが完了した注文は「キャンセル一覧」ページに移動します。
※キャンセルした注文データと同じ注文番号の注文は登録ができません。
再登録する場合は、注文番号を変更してから登録してください。
注文の訂正
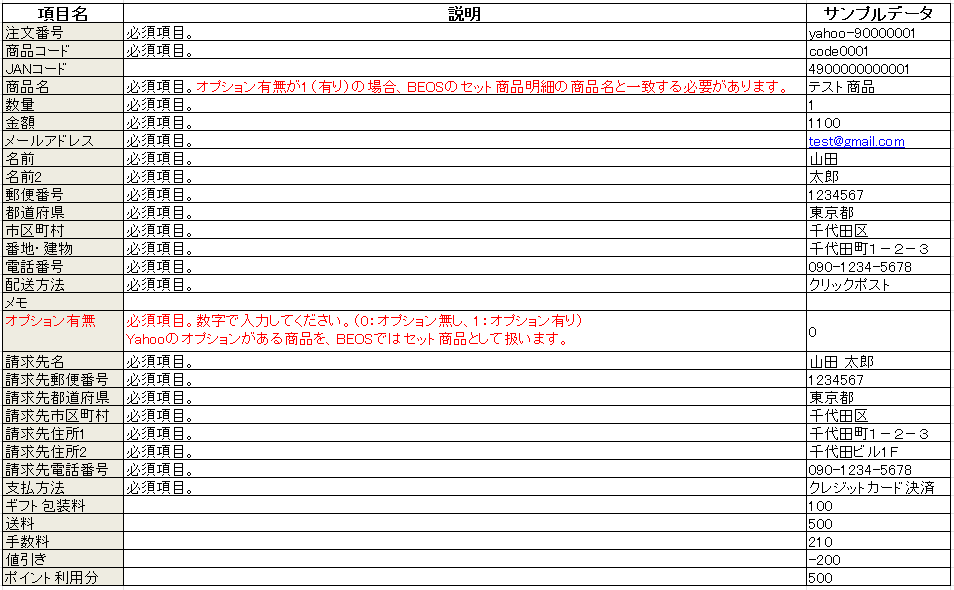
①訂正を依頼する
注文の右側にある「情報訂正」ボタンを押してください。
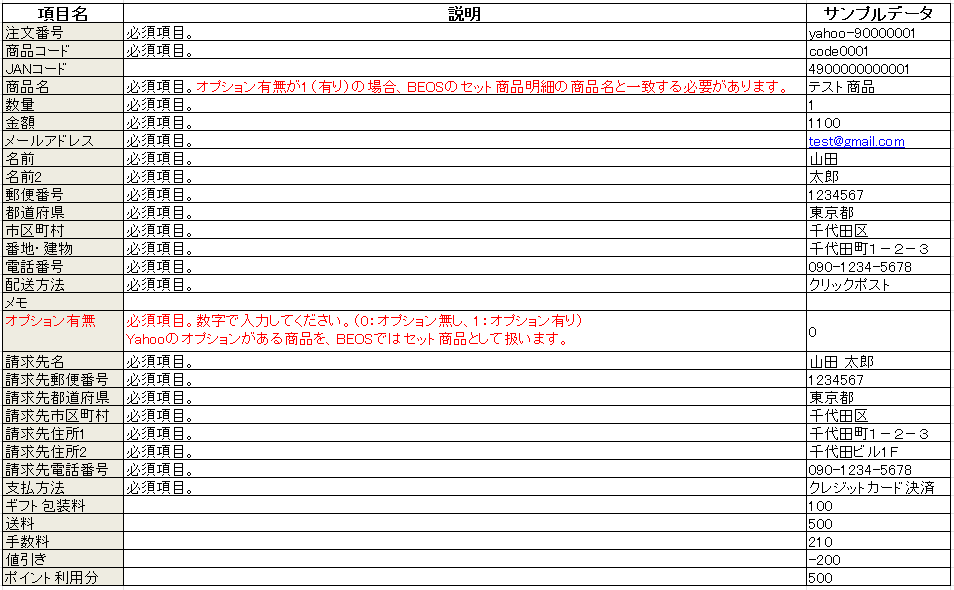
②訂正理由を選択する
ポップアップが表示されますので、プルダウンから訂正理由を選択し、「情報訂正」を押してください。
「情報訂正にしました。」のメッセージが表示されたら完了です。
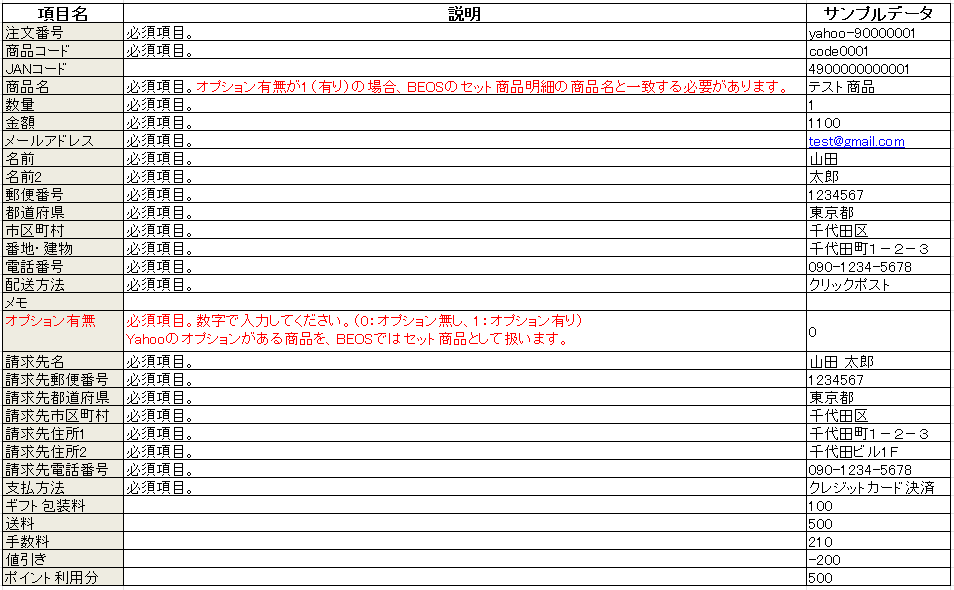
③訂正注文を確認する
訂正を選択した注文は「情報訂正一覧」ページに移動します。
※訂正依頼を出した注文データと同じ注文番号の注文は登録ができません。
再登録する場合は、注文番号を変更してから登録してください。


