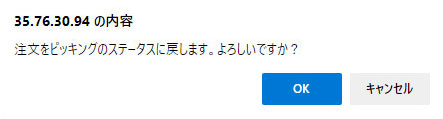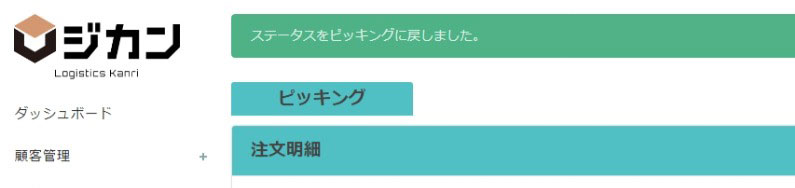![]()
梱包
「ピッキング」から「梱包」対象となった注文情報は、この「梱包」に表示されます。ピッキング時と同様に、明細に表示された商品を指示の数だけ梱包し、梱包した商品の「JANコード」「個数」を入力していきます。
※「JANコード」の入力は市販のバーコードスキャナが必要です。
梱包の流れ
1
梱包リストの表示
2
商品の梱包(注文毎)
3
商品の梱包
(複数の注文を
同梱する場合)
4
梱包完了
5
ステータスを
ピッキングに戻す
梱包リストの表示
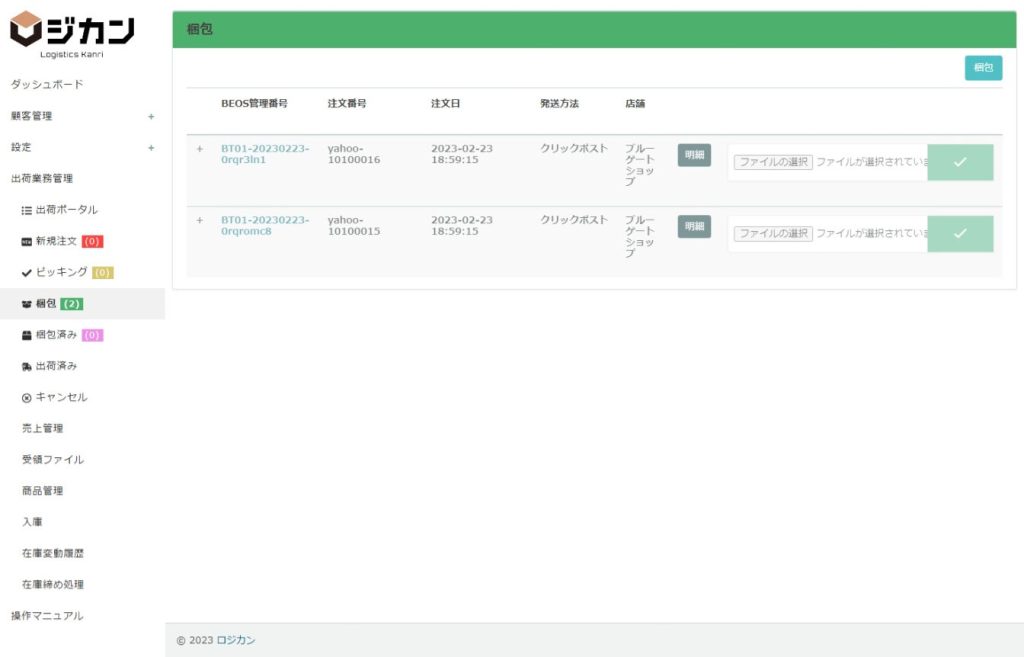
①「梱包」ページの表示
「出荷業務管理」内の「梱包」メニューをクリックしてください。
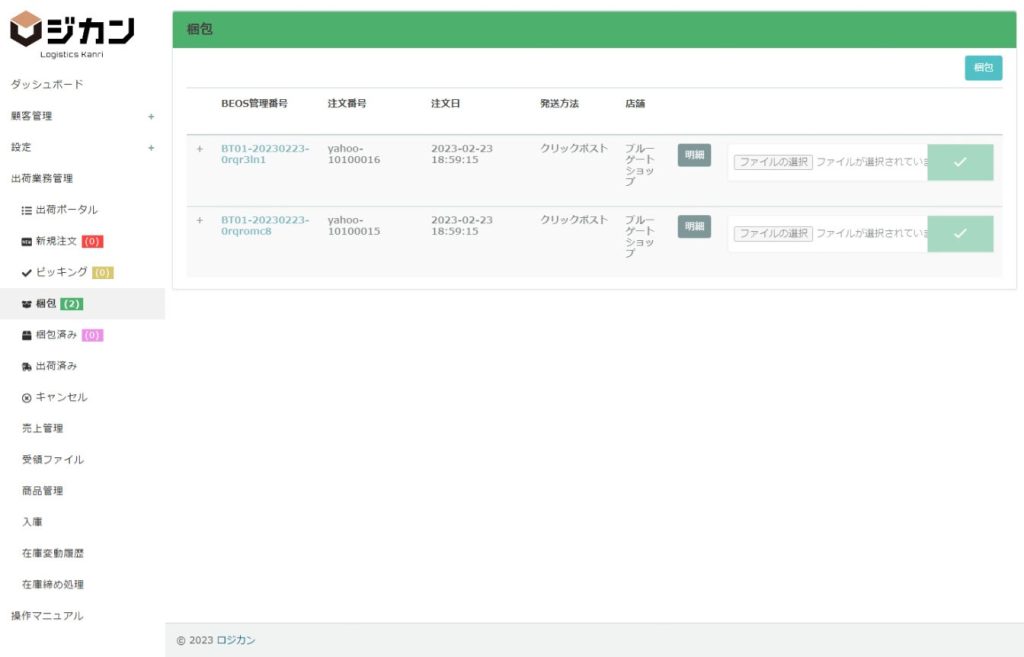
②梱包する明細の選択
梱包する注文の「明細」をクリックしてください。
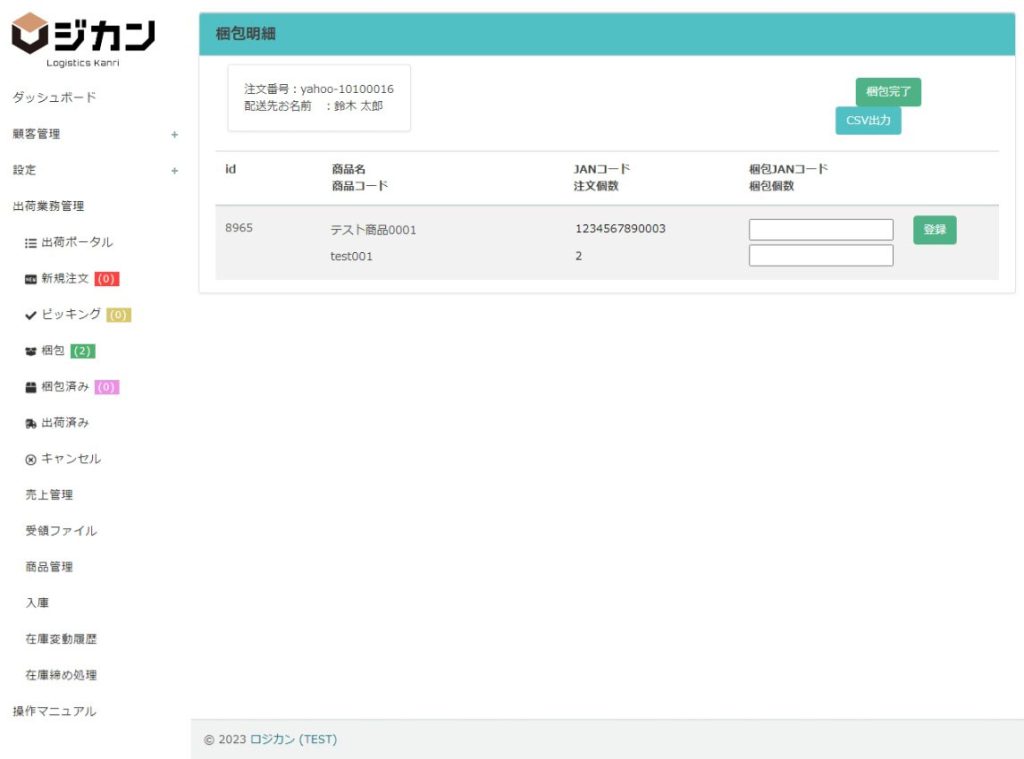
③梱包明細の表示
明細に表示された商品を指示の数だけ梱包していきます。
商品の梱包(注文毎)
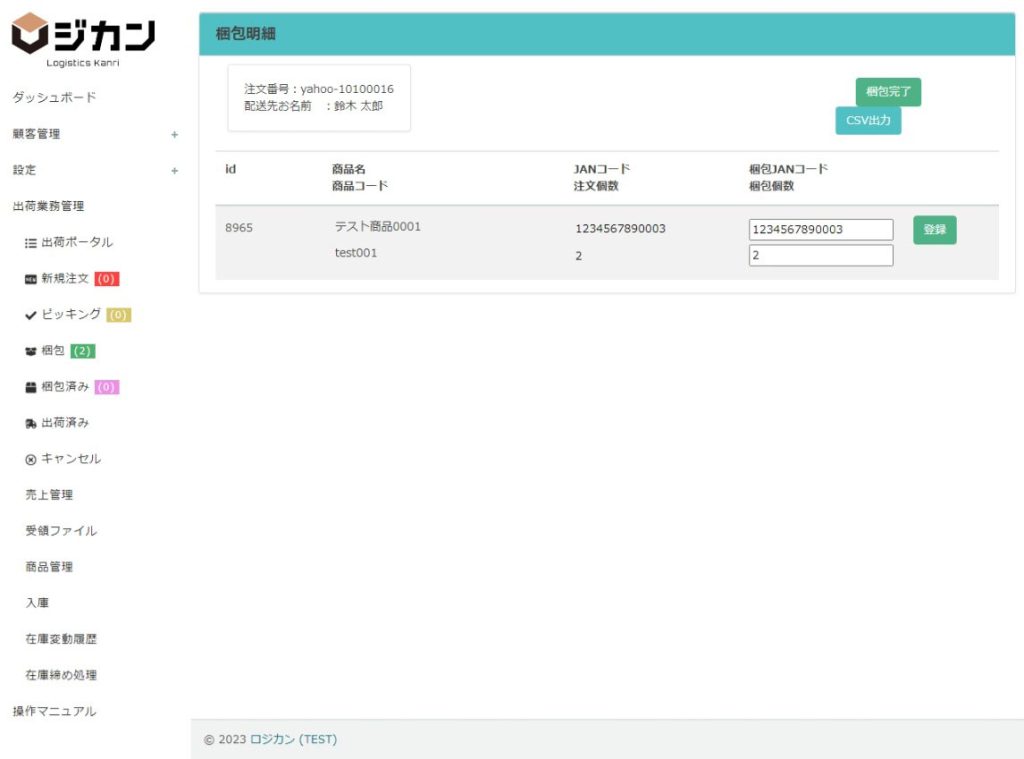
①商品の梱包登録
梱包した商品の「JANコード」「個数」を入力し「登録」ボタンをクリックします。この際、出荷指示と突合します。商品が正しいか、出荷数量の過不足がないかを正確に判断できます。
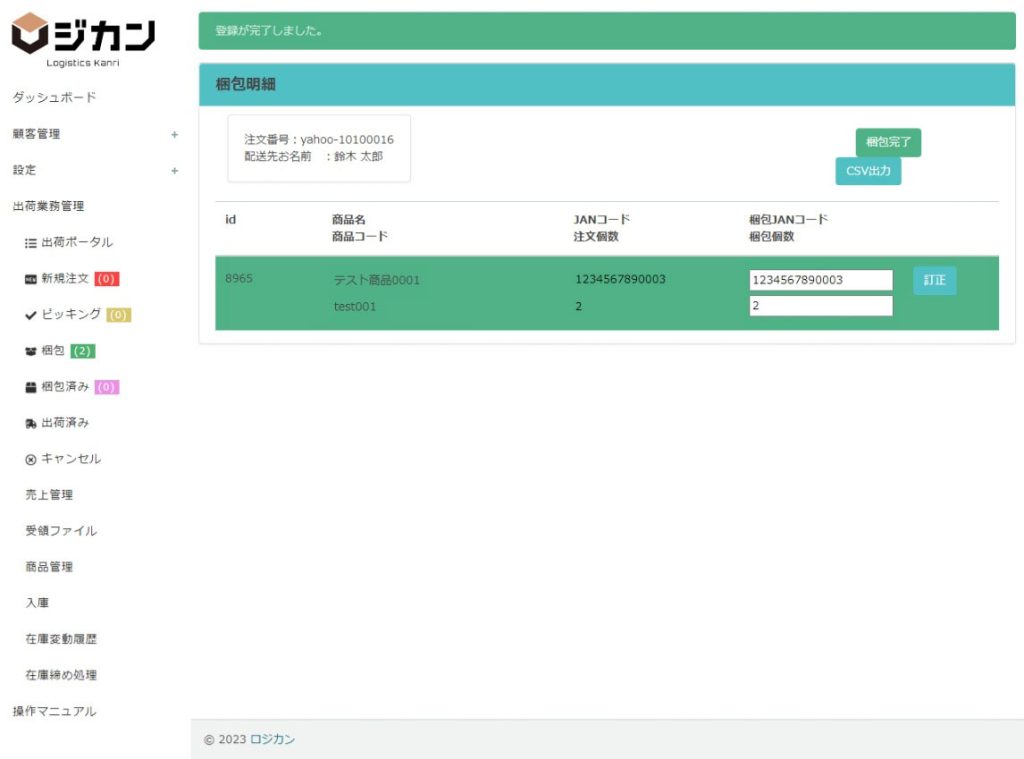
②商品の梱包登録完了
梱包が登録されると緑色に変わります。
同様に、次の商品も梱包登録してください。

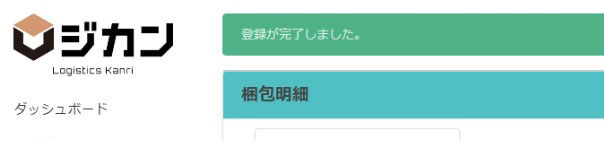

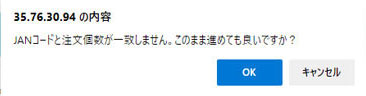
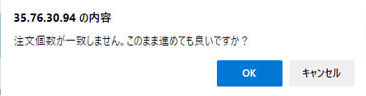
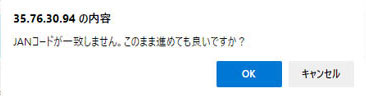
③エラーメッセージ
入力内容が出荷指示と異なる場合は、左記のエラーメッセージが表示されますので、入力内容を修正してください。
※「JANコード」「個数」は、出荷指示と異なる内容でも登録可能です。
商品の梱包(複数の注文を同梱する場合)
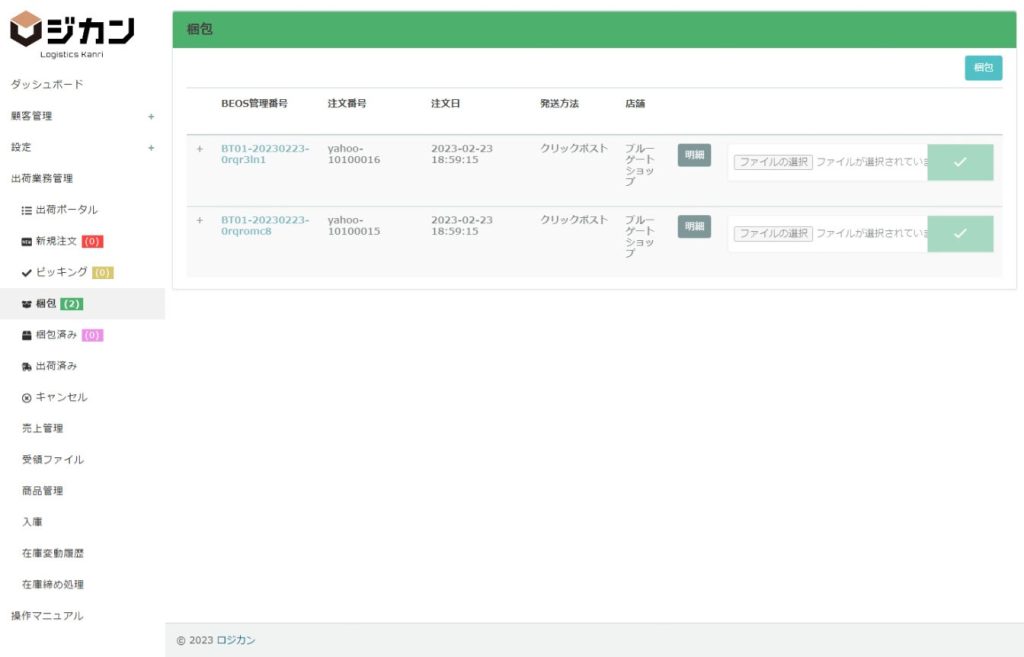
①商品の梱包登録
複数の注文商品を同梱する場合、「梱包」一覧から対象の注文の左にある「+」をクリックします。
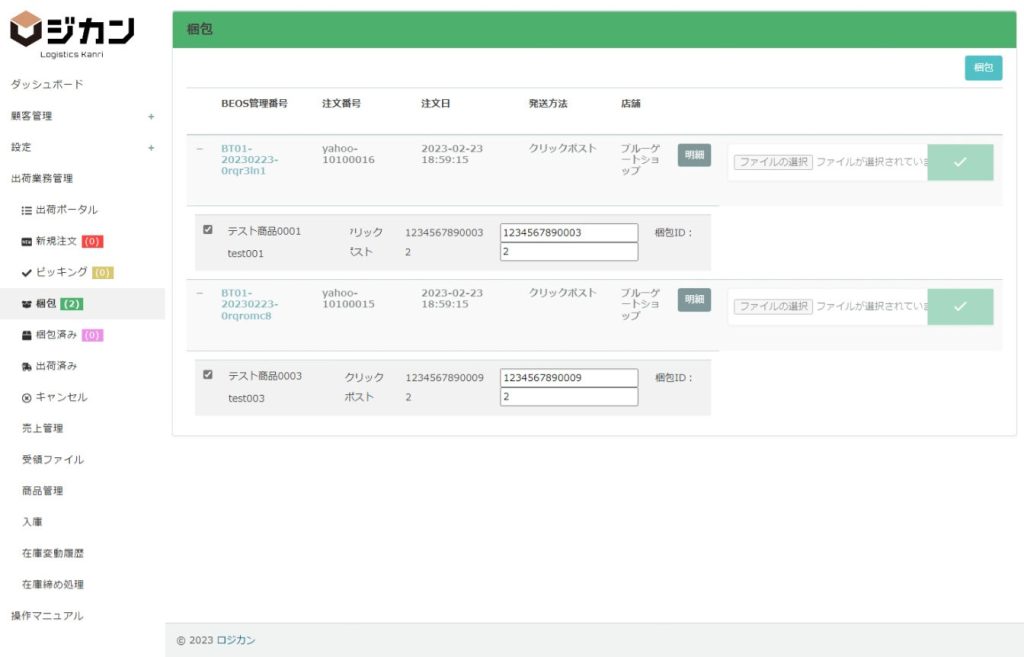
②商品の梱包登録完了
同梱する商品をチェックして、「JANコード」「数量」を入力して、「梱包」をクリックします。
梱包完了
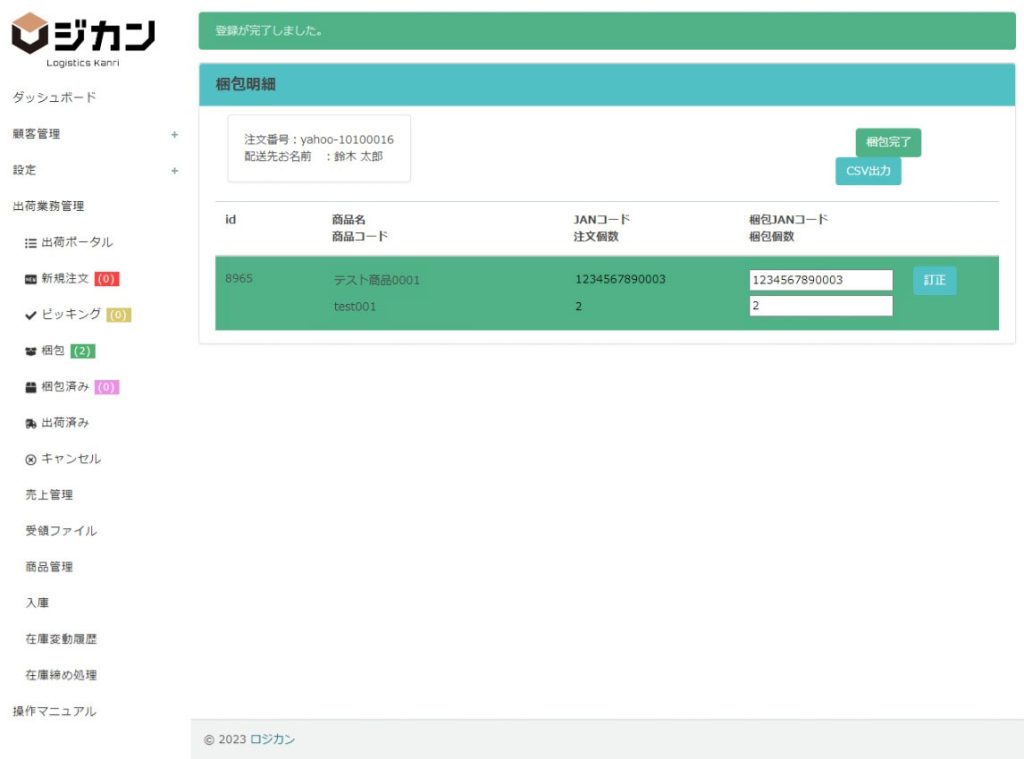
①梱包完了
全てが緑色に変わり商品の梱包登録が完了したら、「梱包完了」をクリックします。
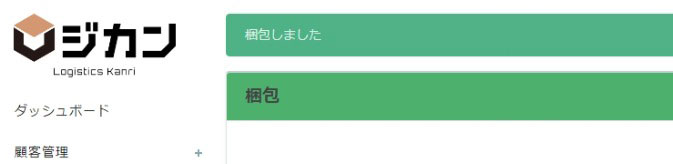
②梱包済みステータスへ移動
梱包登録が完了した注文は、梱包済みステータスへ移動します。
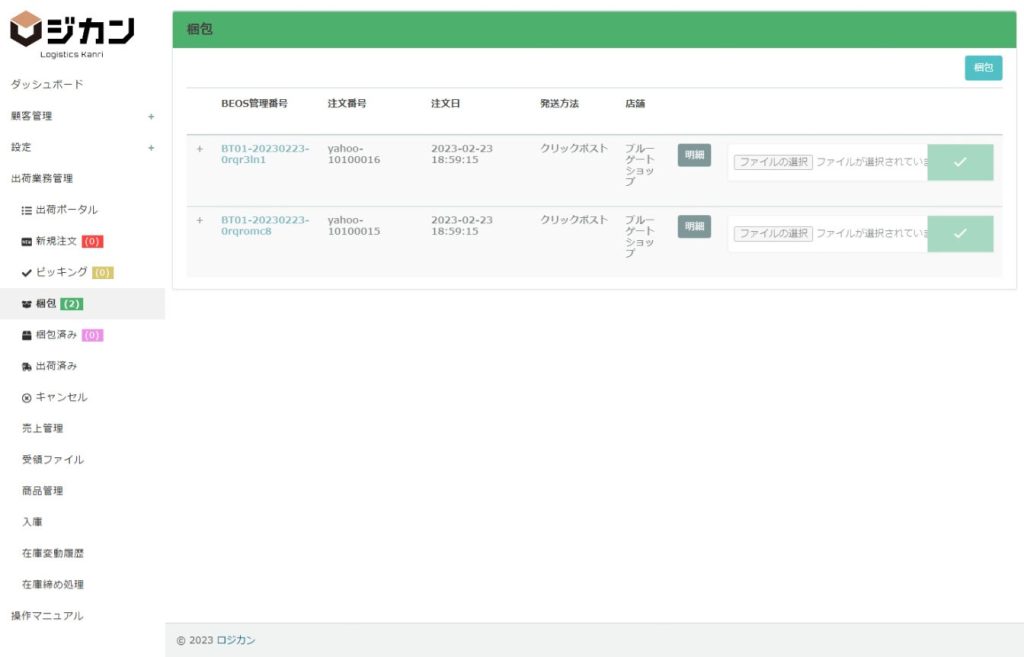
③必要に応じて次の梱包へ
「出荷業務管理」内の「梱包」メニューをクリックして、梱包一覧へ戻り、他の注文も同様に「明細」をクリックして梱包登録してください。
ステータスをピッキングに戻す
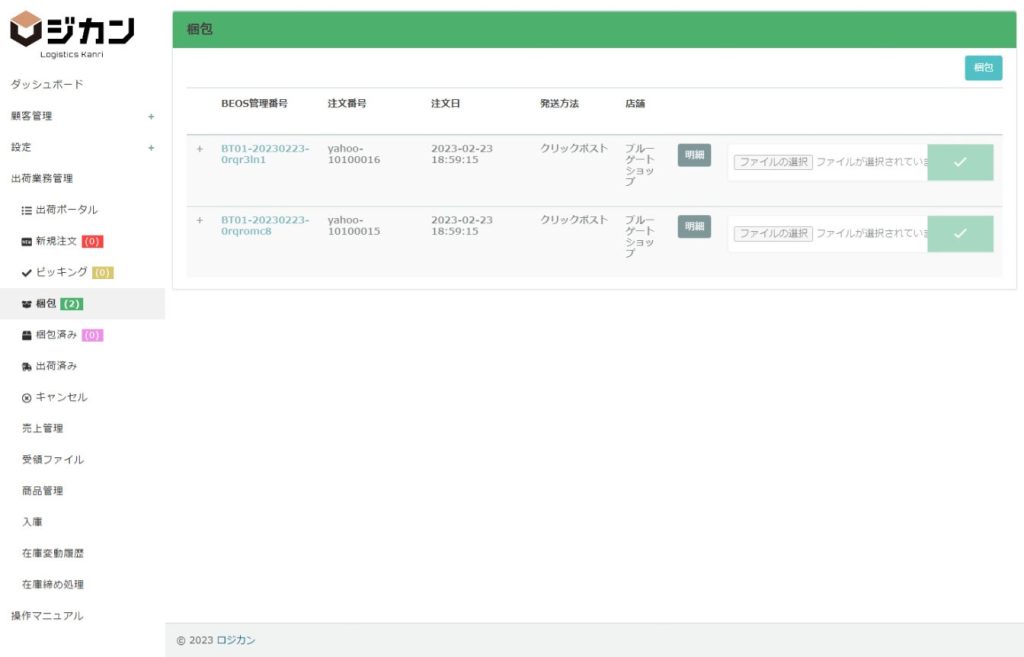
一覧から、対象の注文番号をクリックします。
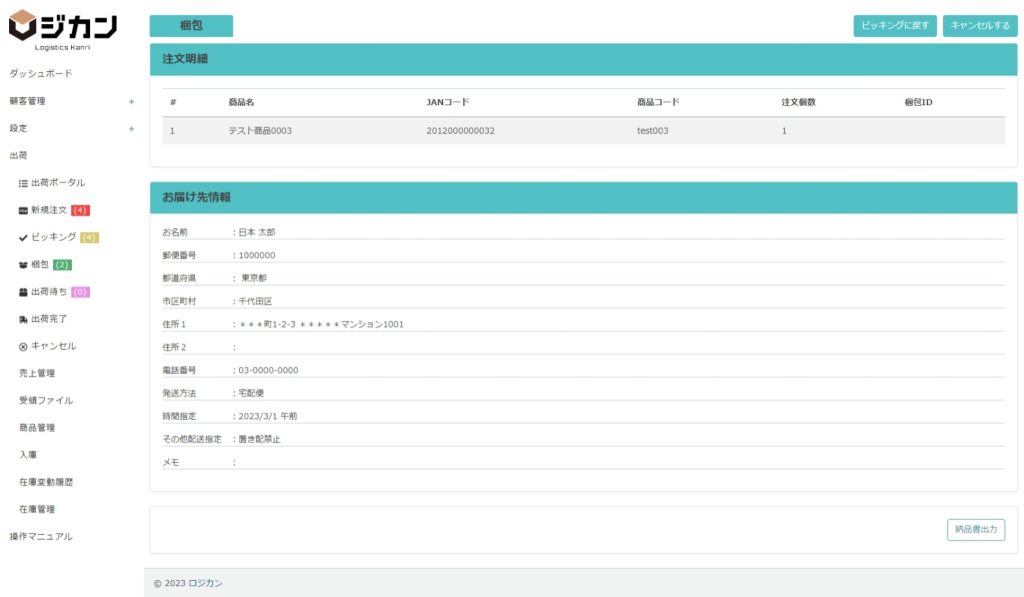
注文情報が表示されますので、「ピッキングに戻す」をクリックします。